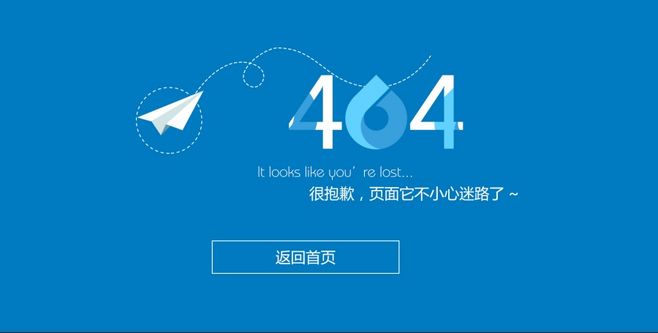- 614浏览
- 2022-04-12

版权声明:
1、本文系转载,版权归原作者所有,旨在传递信息,不代表看本站的观点和立场。
2、本站仅提供信息发布平台,不承担相关法律责任。
3、若侵犯您的版权或隐私,请联系本站管理员删除。
4、本文由会员转载自互联网,如果您是文章原创作者,请联系本站注明您的版权信息。

版权声明:
1、本文系转载,版权归原作者所有,旨在传递信息,不代表看本站的观点和立场。
2、本站仅提供信息发布平台,不承担相关法律责任。
3、若侵犯您的版权或隐私,请联系本站管理员删除。
4、本文由会员转载自互联网,如果您是文章原创作者,请联系本站注明您的版权信息。